Depending on the set-up of your computer, there are several things that must be done in order to run the modules from this site. Basically, Java needs to be installed, and then there are a few clicks you have to go through to run each module. These instructions work when using the Microsoft Edge version from 2021, using the Windows 10 Enterprise operating system from 2021.
1. Enable Module Download
1.1 For windows, the modules must first be downloaded into your Downloads
directory.
1.2 When clicking on a particular module you may get a dialog displaying something like the following error
message:
"mod3_1_webstart.jnlp can't be downloaded securely", as shown in the
figure below.

1.3 To deal with this, click on the word "Downloads" in the upper-left of
the dialog.
This will bring you to your Downloads directory.
1.4
Here you will see the file you wanted to download, but below it will
be the words: "This file cannot be downloaded securely", and to the
right will be 2 blue clickable words: "Keep" and "Delete", as shown in
the figure below.
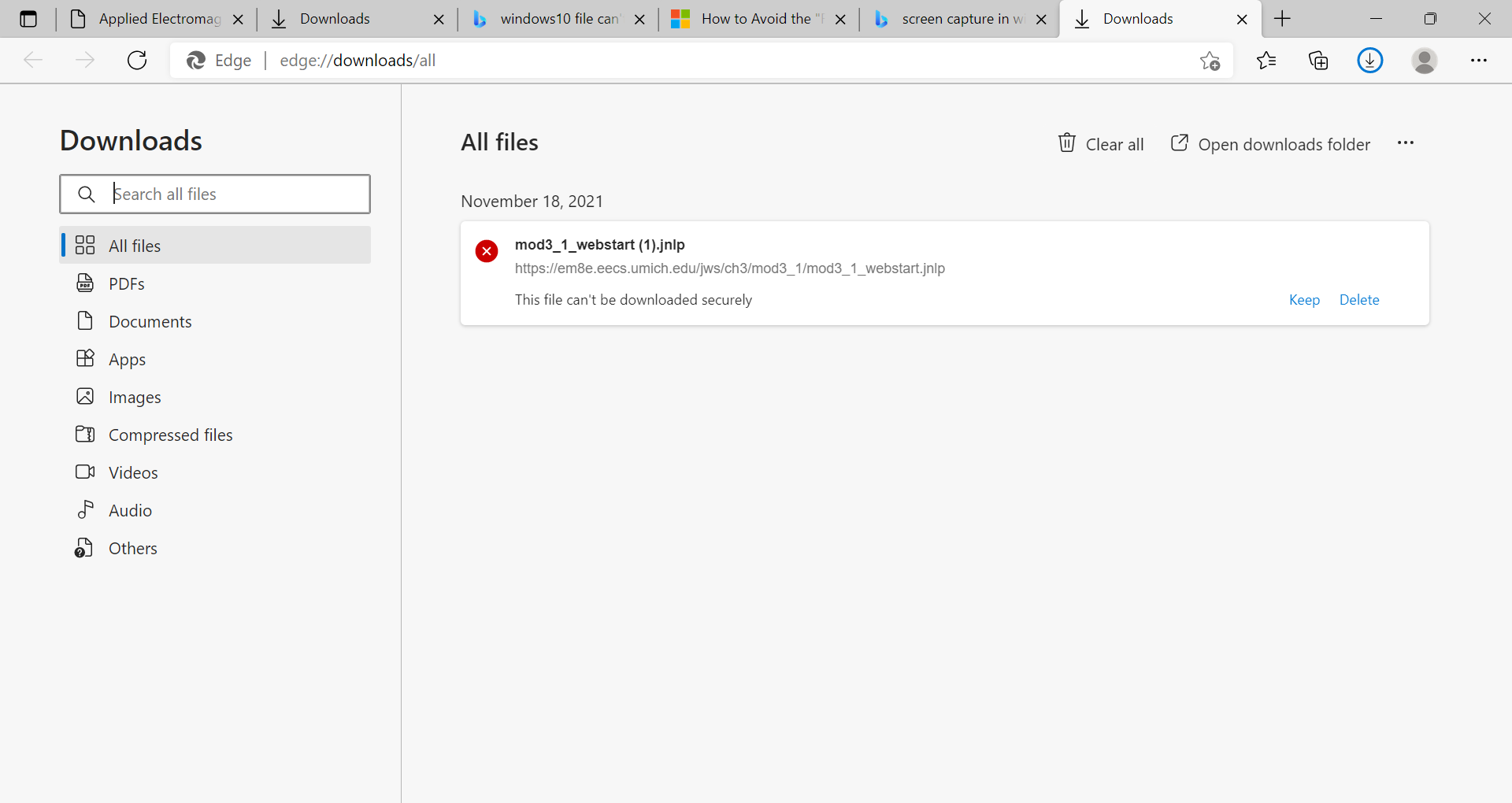
1.5 Click on "Keep", and you will see a dialog warning you again about
security, giving you the choice of clicking on "Cancel" or "Keep
Anyway", as shown below.
Click on "Keep Anyway".

1.6 The dialog will go away and you will again see the listing of your
file in the Download directory.
However, now it will have some blue clickable words saying "Show in
Folder", as shown below.

1.7 Click it, and now you will see the normal file listing with the file
you want at the top, as shown below:

1.8 Double-click on this file in order to run the Module.
2. Install Java
How do you know that you need to install Java?
2.1 If you double-clicked on the file, as in step 1 above, and it brought
up a dialog asking "How do you want to open the file?", then you know that
java is not installed.
2.2 Go back to your browser, and go to this URL:
http://www.java.com/en/download/manual.jsp
2.3 Click on the link "Windows Online"
2.4 Your browser will ask "What do you want to do with...", click "Run".
2.5 A pop-up will ask "Do you want to allow this app to make changes
to your device?", click "Yes".
2.6 The installer pop-up will then open: click "Install >" on lower right.
2.7 On the next pop-up click "OK". It will show a progress bar, and
then say "You have successfully installed Java...". Click "Close".
3. Running modules with Java
Once Java is installed, following procedure in part one should work for running
the modules.