Depending on the set-up of your computer, there are several things that must be done in order to run the modules from this site. Basically, Java needs to be installed, and then there are a few clicks you have to go through to run each module. These instructions work when using the Firefox browser version 79.0, using the MacOS Mojave (v. 10.14.6) operating system.
1. Install Java
How do you know that you need to install Java? Go thru these few steps to find out:
1.1 Go to em8e.eecs.umich.edu, click on the modules link on the left, and then click on one of the modules, any one...
1.2 It puts the file in the downloads folder: go there and click on it.
1.3 A pop-up says "... can't be opened ... unidentified developer." click "OK".
1.4 Click on the apple menu (top left of the screen), then "system preferences"
1.5 Find the icon for "security and privacy" on the first row, click it.
1.6 On the lower right of this panel it will have a "open anyway" button, next to some explanantion as to why the module wasn't run. Click "Open anyway".
1.7 A pop-up will ask "Are you sure?", click "Open".
1.8 If a pop-up then says: "To open this web-start app you need to download the Java Runtime Environment", then click "More Info". If not, you already have Java installed: go to step 2.
1.9 Your browser should have been opened to the Java download page: click the big red button that says: "Agree and start free download".
1.10 Your browser puts this file in downloads: go there and click on it.
1.11 A pop-up will say "Opening.... Double-click on icon to install." So double-click on it.
1.12 Then a pop-up will ask "Are you sure?". Click "Open".
1.13 A pop-up asks you to login: type in your password. Then click "Install helper".
1.14 A pop-up will say "Welcome to Java", click "Install >".
1.15 Click "OK" on the next pop-up. Wait while it installs. Then click "Close".
2. Make em8e a trusted site
Once Java is installed, use the following procedure to make this website a trusted website. You only need to do this once.
2.1 Go to 'System Preferences', it is in the menu available from the apple icon on the upper-left part of your screen. 'System Preferences' is usually the second option in the pull-down menu. The screen will look like this:
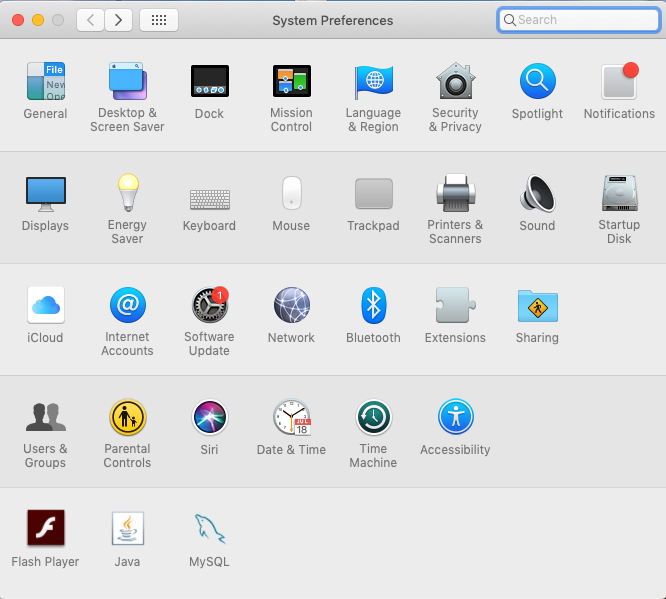
2.2 Click on the 'Java' icon, near the bottom left. This will come up next:
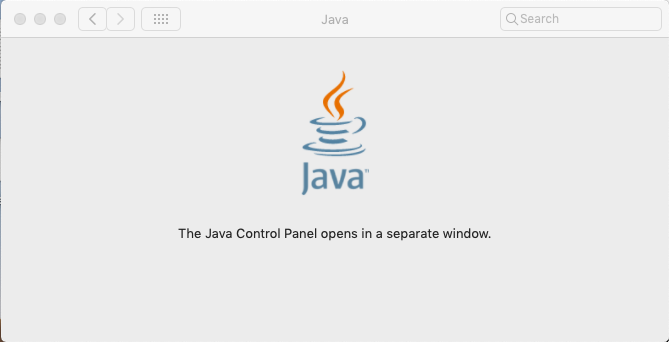
2.3 ... and then this:
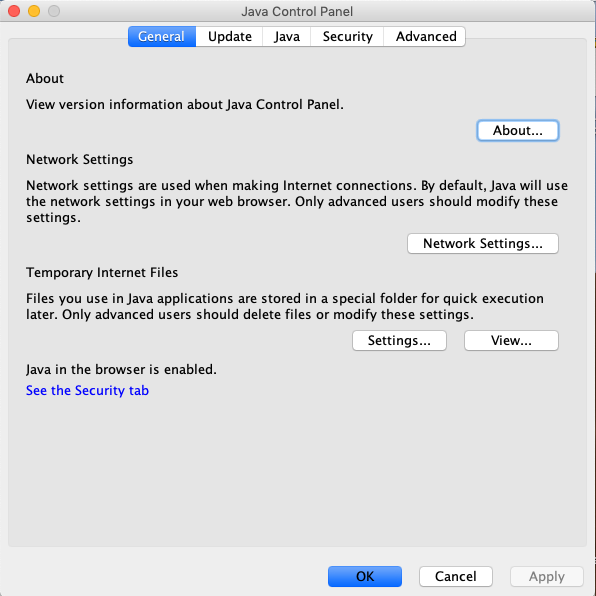
2.4 Click on the 'Security' tab, along the top menu:
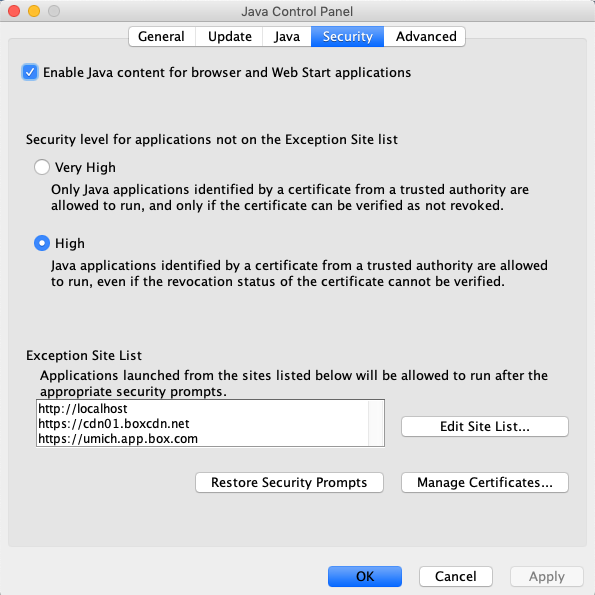
2.7 Click on 'Edit Site List...' near bottom right. The next screen will be:
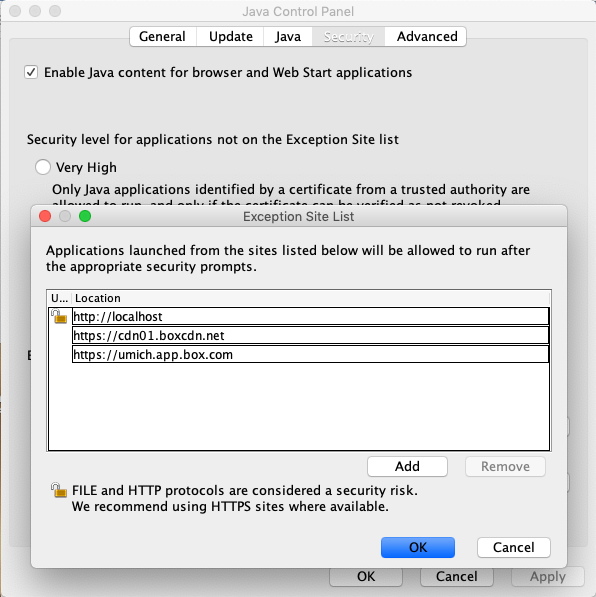
2.8 Click on the 'Add' button, then type in 'https://em8e.eecs.umich.edu'. Your screen should look like this:
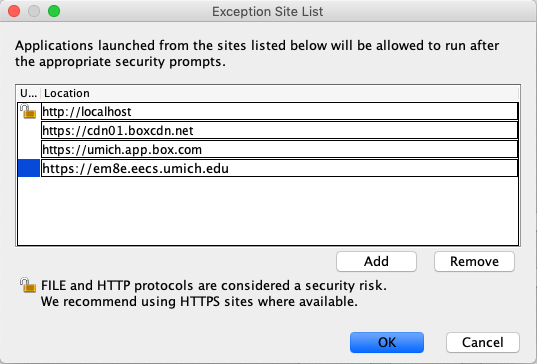
2.9 Click the 'OK' button. The screen should appear as below. You may close this window now.
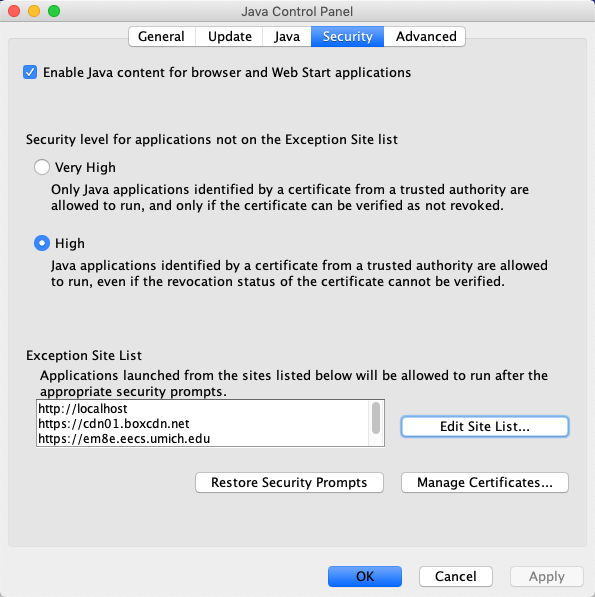
3. Running modules with Java
Once Java is installed, the following procedure will work for running each module:
3.1 Click on one of the modules. At this point, you will see this screen:
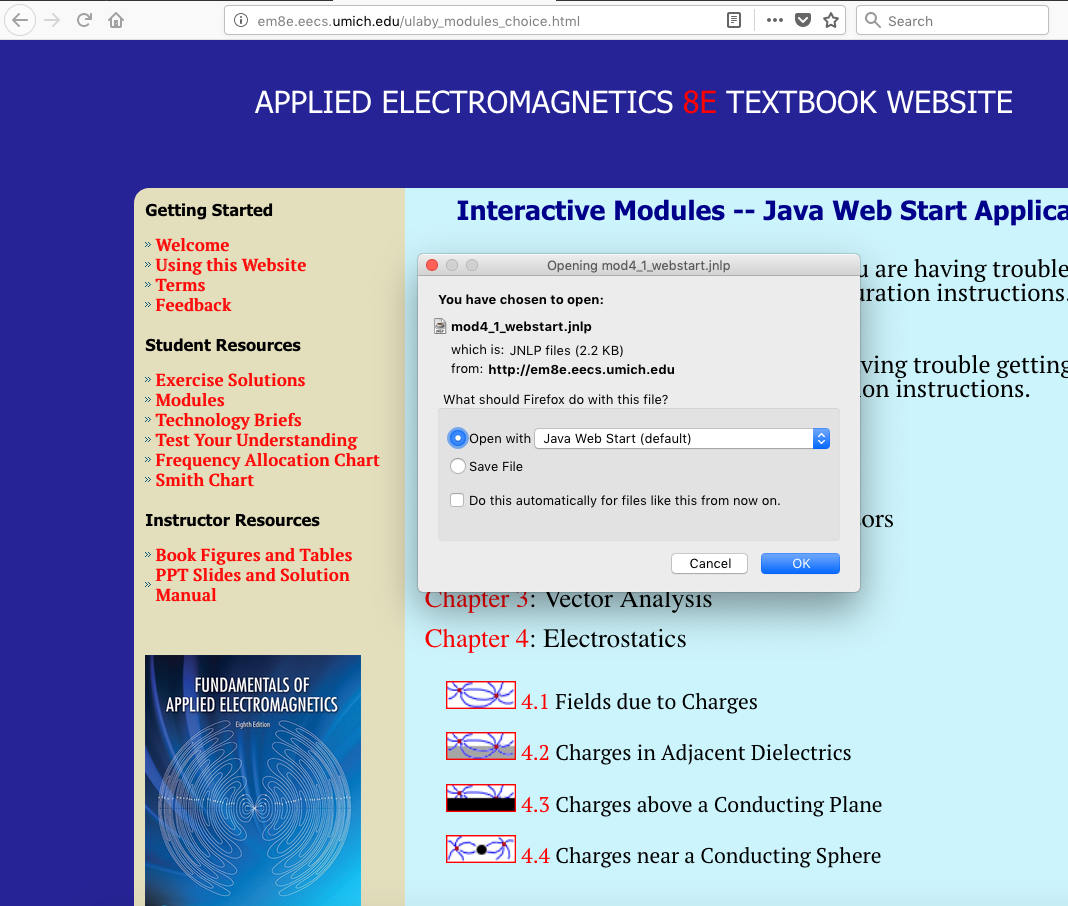
3.2 Press 'OK'. Next you will see this:
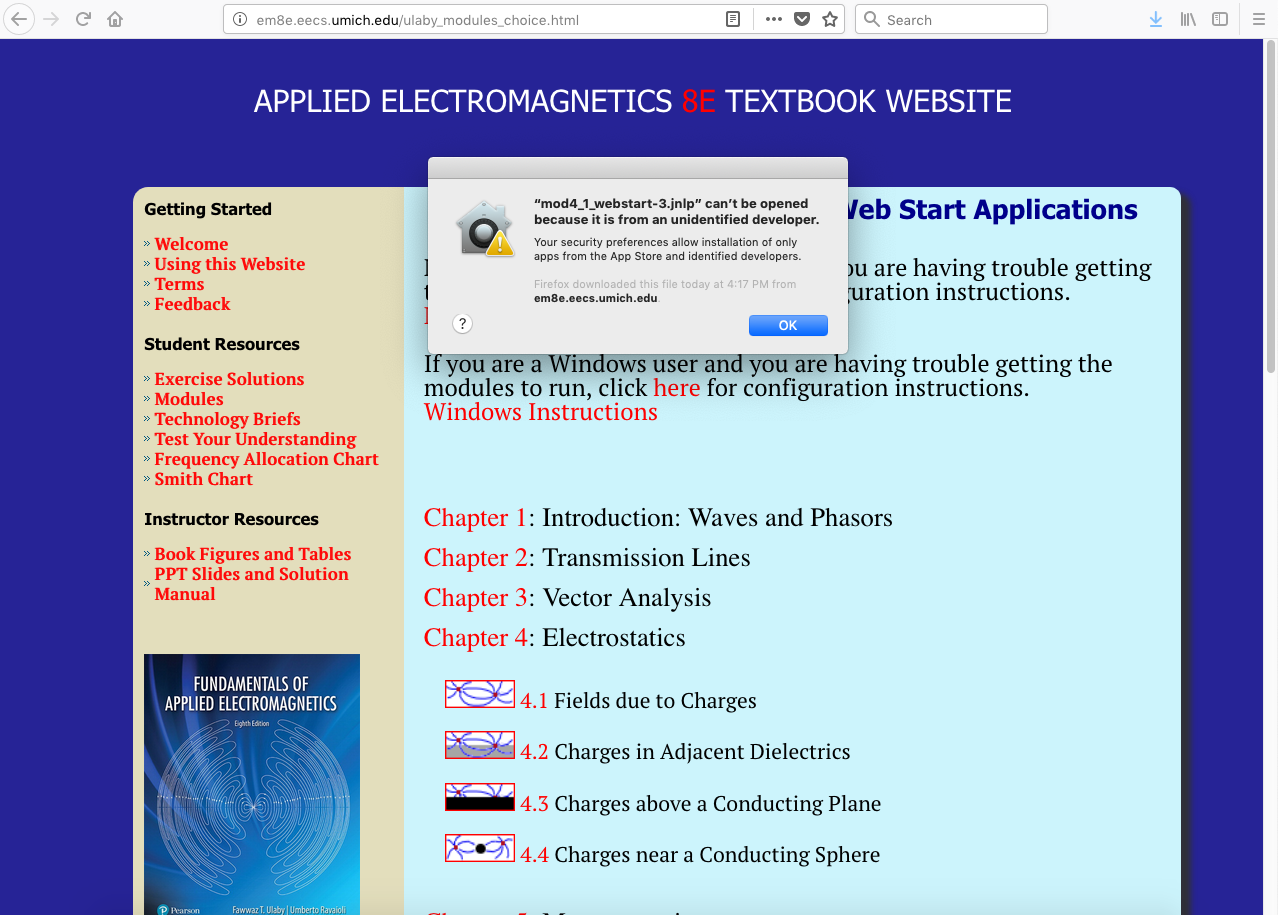
3.3 Click OK, then go to 'System Preferences', it is in the menu available from the apple icon on the upper-left part of your screen. 'System Preferences' is usually the second option in the pull-down menu. The screen will look like this:
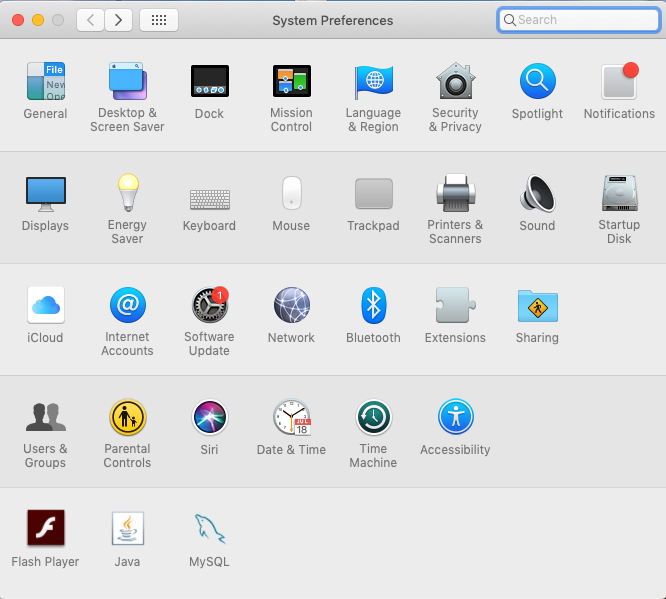
3.4 Click on the 'Security & Privacy' icon, in the first row, near the upper right corner. The next screen you will see is this:
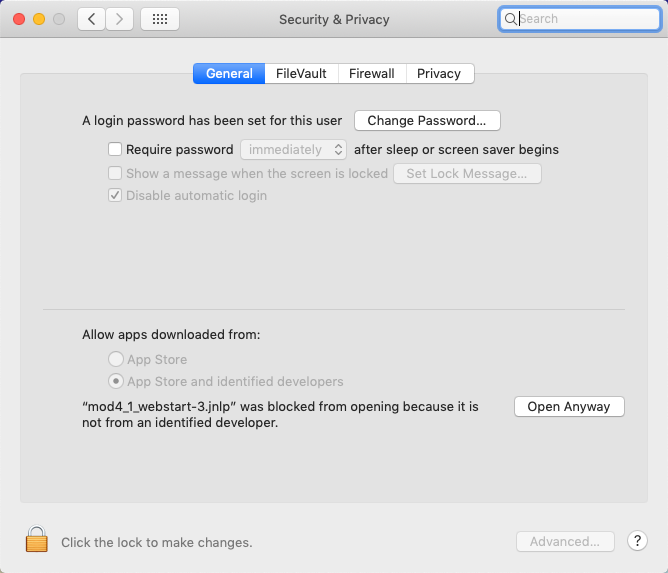
3.5 Click on 'Open Anyway', near the bottom right. The next screen you will see is this:
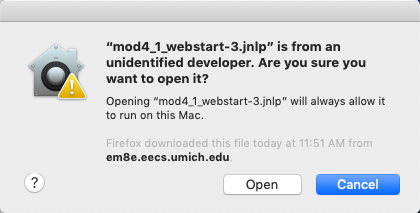
3.6 Click on 'Open' button. NOTE: Do NOT click on the highlighted 'Cancel' button.
The module will then execute correctly:
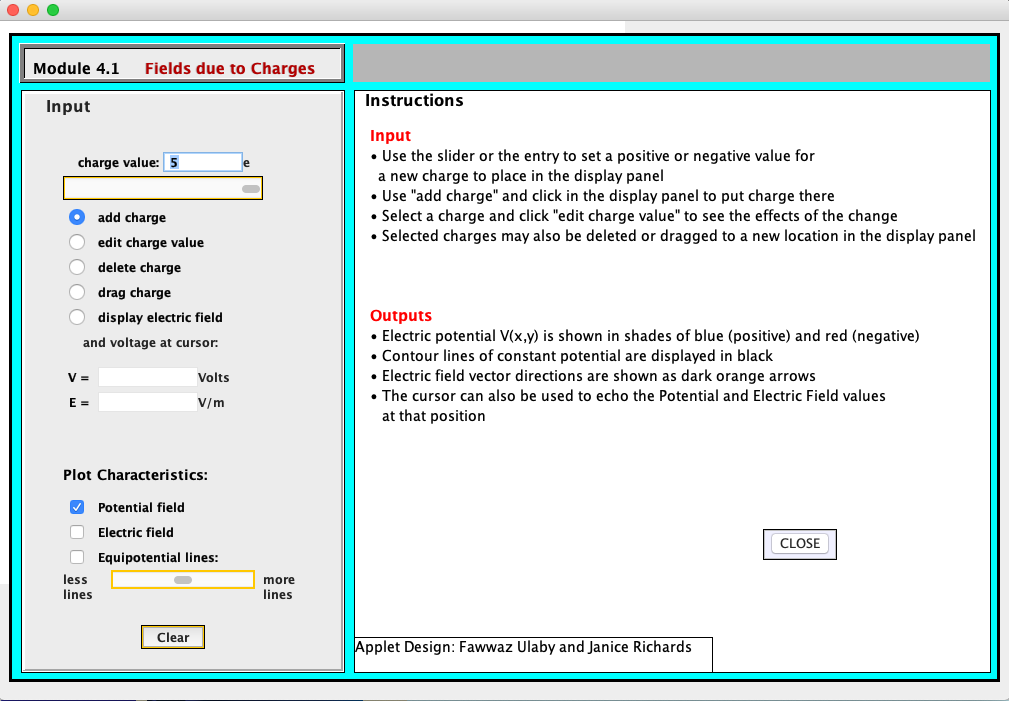
Click here for the modules listing.